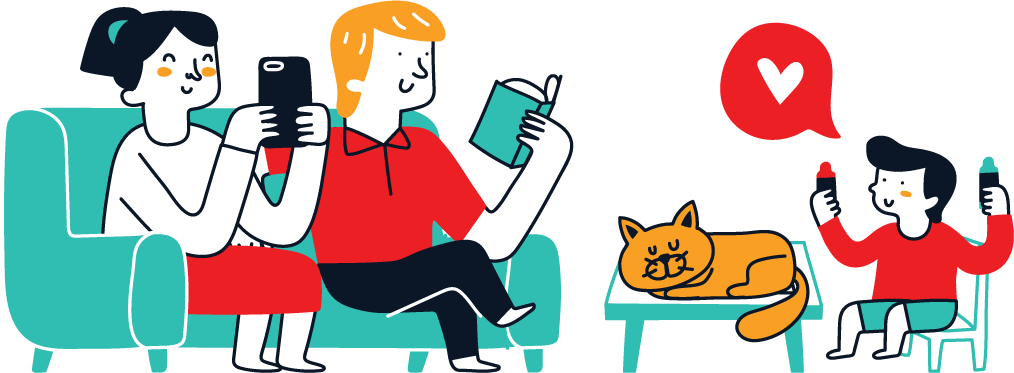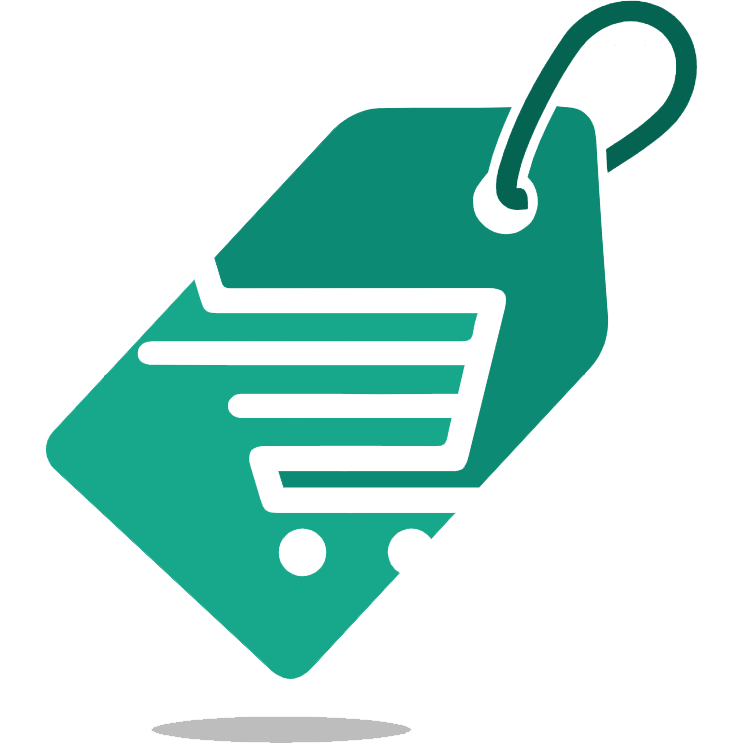Si presenta spesso l’esigenza di catturare l’immagine dello schermo del nostro iPhone per poi condividerla con i nostri amici o colleghi. Che si tratti di esigenze professionali o semplicemente per l’intrattenimento, la cattura dello schermo su iPhone è un’attività comune e non è necessario essere un maestro della tecnologia per eseguirla: devi solo conoscere quali pulsanti premere simultaneamente.
Poiché stiamo discutendo di pulsanti fisici, dobbiamo notare come questa caratteristica, incorporata in tutti i tipi di smartphone (non solo Apple), sia stata influenzata dalla transizione da un iPhone con Touch ID a uno completamente screen-oriented, privo del pulsante home ma dotato di autenticazione e sblocco tramite riconoscimento facciale tridimensionale.
Vogliamo chiarire un punto fondamentale. Al momento, non esiste una tecnica universale per la cattura schermata su iPhone, in quanto si tratta di un processo che cambia a seconda del modello di dispositivo in uso.
In questa guida, quindi, vi isstruiremo su come catturare l’immagine dello schermo del vostro iPhone, precisando che queste istruzioni sono applicabili anche agli iPad.
In aggiunta, arricchiremo l’articolo con una breve sezione su come modificare la cattura dello schermo su iOS: siamo sicuri che troverete queste informazioni molto utili, sia per scopi lavorativi che per l’intrattenimento. Prima di iniziare, vi suggeriamo di consultare la nostra guida su come catturare le immagini dello schermo su Mac, particolarmente utile per chi possiede anche un computer Apple: noterete che anche in questo caso esistono diverse tecniche per catturare l’immagine dello schermo del PC.
Come precedentemente menzionato, il processo per eseguire uno screenshot su un iPhone varierà in base al tipo di iPhone che possedete e se si adopera o meno la funzionalità Touch ID.
Indice:
Guida su come effettuare uno screenshot su iPhone dotati di Face ID

Iniziamo la nostra discussione sugli ultimi modelli di smartphone Apple, noti per avere il Face ID – il sistema di riconoscimento avanzato del volto.
Il dettaglio qui non è rilevante per l’iPhone SE 2022 (per una recensione di questo telefono, clicca qui), in quanto rientra nel catalogo degli smartphone Apple che sono dotati di Touch ID.
Riprendere uno screenshot su un iPhone con Face ID non potrebbe essere più facile: tutto quello che dovete fare è premere insieme il pulsante di accensione (situato sul lato destro del telefono) e il pulsante del volume su, situato sul lato sinistro del vostro dispositivo Apple.
Questo mix di pulsanti è standard su tutti gli smartphone Apple che hanno il sistema di identificazione attraverso il riconoscimento del volto. Di conseguenza, non ci sono grandi differenze tra fare uno screenshot su un iPhone 12 e fare uno screenshot su un iPhone 13, solo per citare un paio di esempi tra gli ultimi iPhone.
Come fare screenshot su iPhone con il pulsante Home

Il processo è leggermente diverso sugli iPhone che sono dotati del pulsante Home. Anche in questa situazione non c’è nulla da temere, poiché l’unica cosa che cambia sono i tasti da premere. Per fare uno screenshot su un iPhone con Touch ID, dovrete semplicemente premere insieme il pulsante di accensione (situato sul lato destro partendo dall’iPhone 6, su tutti i successivi modelli, in alto a destra su iPhone 5S e modelli precedenti, o su entrambi i modelli di iPhone SE) insieme al pulsante Home.
Come fare screenshot senza premere tasti
Avete mai pensato di fare uno screenshot su iPhone senza la necessità di premere nessun tasto? Grazie all’introduzione di iOS 14, la Apple ha introdotto un metodo alternativo per coloro che trovano scomodo l’uso simultaneo di due bottoni.
Come già delineato nel tutorial su come utilizzare l’iPhone con una mano, esiste l’opzione di utilizzare la caratteristica dell’accessibilità del sistema operativo iOS chiamata “Tap Back”, che permette l’esecuzione di diverse operazioni, come l’accensione della torcia o semplicemente l’acquisizione dell’immagine dello schermo del vostro iPhone, toccando ripetutamente la parte dietro del vostro device sulla zona del logo della mela.
Avete la completa autonomia su quante volte “tappare” sul retro del vostro “iPhone”: per ogni tocco si potrà configurare un’azione correlata.
L’unica condizione necessaria è la presenza del sistema operativo iOS 14 o più recente sul vostro apparecchio. Per chiarire eventuali perplessità sulla versione del sistema, basterà aprire l’app Impostazioni, scorrendo verso il basso fino ad arrivare alla sezione “Generale” e cliccare su “Info”: la schermata darà le informazioni sulla versione attuale del sistema operativo del vostro smartphone o tablet.
Se il vostro iPhone è ancora oggetto di supporto da parte di Apple, potete procedere all’aggiornamento cliccando sulla parte “Aggiornamenti software”, sempre nel menu “Generale”.
Per attivare la funzione “Tap Back”, sarà necessario, inizialmente, aprire l’applicazione delle Impostazioni, scorrere verso il basso per raggiungere l’opzione “Accessibilità” e, nelle schermate successive, fare clic su “Tap” seguito da “Tap Back”, facendo scorrere l’interruttore relativo nella parte superiore del display.
Una volta che “Tap Back” è in funzione, potete personalizzarlo secondo le vostre preferenze per catturare la schermata del vostro smartphone Apple. Ad esempio, scegliendo “Tap tre volte” e poi “Screenshot”, sarete in grado di fare uno screenshot toccando tre volte consecutive la parte posteriore del telefono, in particolare l’area dove si trova il logo Apple.
Lo screenshot ottenuto sarà salvato nell’ app Foto e potrete ritrovarlo quando necessario per ulteriori modifiche o per condividerlo nelle varie app di messaggistica,instantanea, su Facebook o via email.
Oltre a “Tap Back”, esiste un altro metodo per fare uno screenshot su iPhone senza l’uso di pulsanti. In questo caso non è richiesto l’uso del sistema operativo iOS 14, basta usare l’assistente vocale Apple, disponibile su tutti gli smartphone e tablet del brand americano.
Specificatamente, potrete semplicemente dire “Hey Siri”, seguito immediatamente dal comando “fai uno screenshot”, per catturare l’intero display dell’iPhone, in pochi secondi e senza l’uso di pulsanti fisici o di gesti sul retro del dispositivo.
Come trovare gli screenshot salvati su iPhone
Indipendentemente dal tipo di dispositivo mobile Apple o dal processo usato per acquisire lo scatto dello schermo, il sistema automaticamente produrrà una piccola anteprima dello screenshot nell’angolo inferiore sinistro dell’iPhone o dell’iPad. Toccate immediatamente quest’immagine per accedere ad una sezione che vi fornirà la possibilità di modificare, eliminare o condividere la schermata.
È fondamentale tenere a mente che questa piccola anteprima resterà visibile solo per qualche istante, dopo di ché scomparirà dalla schermata.
Non preoccupatevi, lo screenshot non è sparito, tutt’altro. Per ritrovarlo sarà sufficiente aprire l’applicazione Foto per identificare l’immagine tra le più recenti accumulate dall’app.
Se avete incertezze, è possibile anche restringere la ricerca selezionando il genere di media dall’app e toccando lo screenshot appena acquisito.