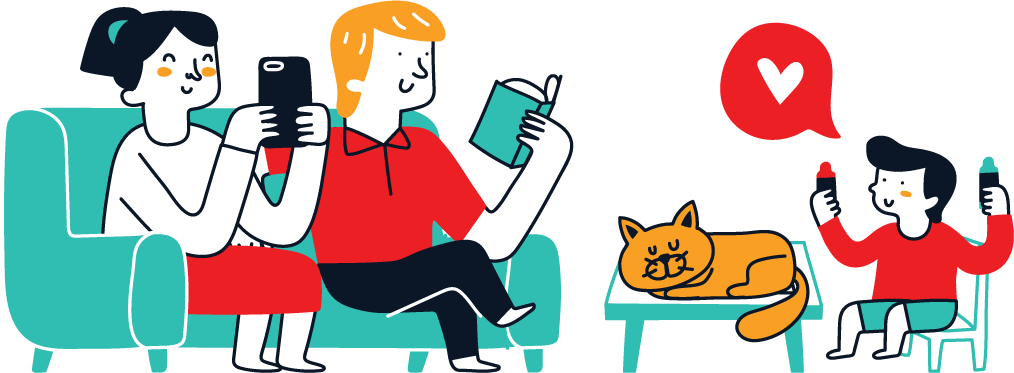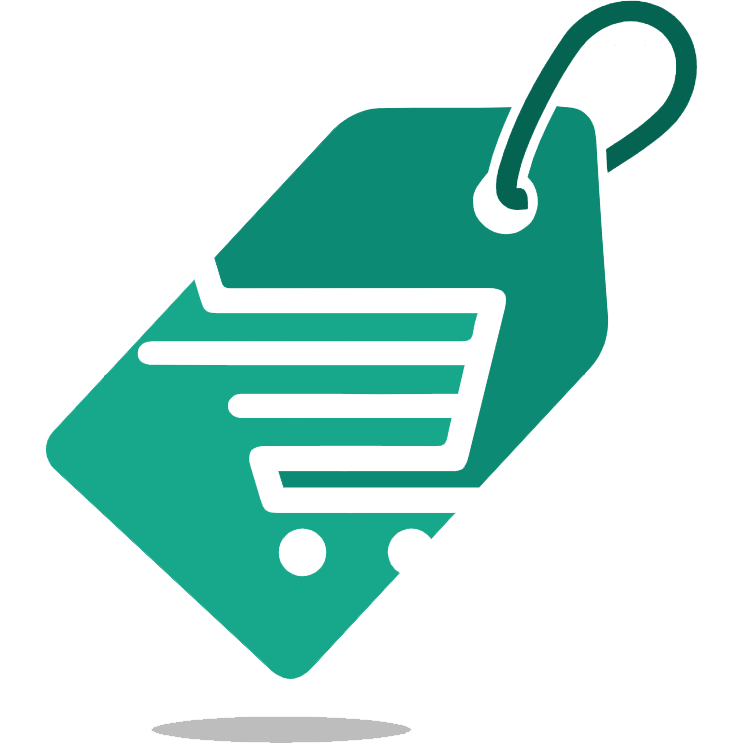Ora che è arrivata la nuova versione principale di iOS, l’iPhone è ricco di così tante funzionalità che padroneggiarle tutte non è meno complicato che imparare tutte le sfumature in Windows o MacOS. Se vuoi ottenere il massimo dal tuo iPhone e apprendere i migliori suggerimenti e trucchi per l’utilizzo del telefono, ecco 11 delle migliori funzionalità meno conosciute nel computer portatile tascabile di Apple.
Indice:
- 1 Nascondi le app che non usi senza eliminarle
- 2 Chiudi automaticamente le vecchie schede di Safari
- 3 Cambia il browser predefinito dell’iPhone
- 4 Blocca la messa a fuoco e l’esposizione della fotocamera
- 5 Imposta un timer di spegnimento per qualsiasi supporto
- 6 Rispondi a un messaggio specifico in Messaggi
- 7 Tagga i contatti nei messaggi di gruppo
- 8 Personalizza le notifiche per i tuoi contatti preferiti
- 9 Usa la barra spaziatrice come un mouse
- 10 Comprimere la tastiera per la digitazione con una sola mano
- 11 Carica più velocemente in modalità aereo
Nascondi le app che non usi senza eliminarle
Non ci vuole molto per accumulare così tante app che diventano difficili da gestire e organizzare. Se hai app che usi raramente ma non vuoi eliminarle del tutto, puoi nasconderle dalla schermata Home. Verranno comunque visualizzati nella ricerca di Siri e puoi trovarli nella Libreria app (l’ultima pagina sul tuo iPhone quando continui a scorrere verso sinistra). Questo è utile anche per nascondere le app integrate che Apple non ti consente di eliminare.
Tocca e tieni premuta l’icona dell’app finché non viene visualizzato il menu a comparsa, quindi tocca Rimuovi app. Invece di toccare Elimina app clicca su Rimuovi dalla schermata home.
In questo modo avrai nascosto l’applicazione dal tuo telefono ma senza eliminarla.
Chiudi automaticamente le vecchie schede di Safari
Se sei come la maggior parte delle persone, potresti avere innumerevoli schede Safari aperte. Ma è sorprendentemente facile controllare Safari. Aprire l’app Impostazioni e cercare Safari. Nella sezione Pannelli, toccare la voce Chiudi pannelli. Qui puoi specificare quando il tuo iPhone dovrebbe pulire automaticamente la lista di schede andandole a chiudere: puoi scegliere Dopo un giorno, Dopo una settimana, Dopo un mese o Manualmente che li lascia aperti fino a quando non li chiudi tu stesso.
Imposta il tuo iPhone per chiudere automaticamente le vecchie schede in modo da non ritrovarti con dozzine di esse.
Cambia il browser predefinito dell’iPhone
Non sei un fan di Safari? Forse sei abituato ad usare Chrome o Firefox sul tuo computer desktop e preferiresti utilizzare uno di quei browser anche sul tuo iPhone. A partire da iOS 14, cambiare il browser predefinito del tuo iPhone è facile. Andare nell’app Impostazioni e quindi cerare Safari. Clicca su App per il browser di default e scegli l’app del browser installata che preferisci.
Blocca la messa a fuoco e l’esposizione della fotocamera
I fotografi di reflex digitali e fotocamere mirrorless sanno quanto sia facile bloccare le impostazioni di messa a fuoco ed esposizione, di solito semplicemente premendo un pulsante vicino al pulsante di scatto, in modo da poter riformulare e ricomporre la foto. Puoi fare la stessa cosa sul tuo iPhone. Apri la Telecamera e quindi toccare e tenere premuta la schermata in cui si desidera bloccare la messa a fuoco e l’esposizione. Dopo un momento, vedrai il messaggio Blocco AE/AF nella parte superiore dello schermo; mentre ricomponi lo scatto, il punto AF e l’impostazione dell’esposizione rimarranno fissi finché non scatti la foto. Puoi trascinare il dito verso l’alto o verso il basso per regolare manualmente l’esposizione. Per annullare il blocco, tocca un punto qualsiasi dello schermo.
Imposta un timer di spegnimento per qualsiasi supporto
Vuoi riprodurre musica o uno spettacolo prima di coricarti in modo che il telefono si spenga dopo un tempo prestabilito? Puoi facilmente abilitare uno sleep timer. Apri l’app dell’Orologio e toccare Timer in fondo. Imposta quanto vuoi che sia lungo il timer in base alle tue esigenze, quindi tocca Allo stop. Nel menu a comparsa, scegli Interrompi riproduzione poi salva il tutto cliccando su Imposta. Ora puoi avviare il timer e l’app Music interromperà automaticamente la riproduzione.
È possibile impostare un timer per interrompere la riproduzione della musica dopo un determinato periodo di tempo.
Rispondi a un messaggio specifico in Messaggi
Qualcuno ti ha inviato una lunga serie di messaggi e vuoi rispondere a qualcosa da un particolare messaggio in cima alla conversazione? Nell’app Messaggi, tocca e tieni premuto il messaggio a cui vuoi rispondere, quindi tocca Rispondere. Ora puoi scrivere un messaggio e apparirà nell’app Messaggi allegata al messaggio originale, così sarà chiaro a cosa ti riferisci.
Tagga i contatti nei messaggi di gruppo
Se sei stato in una chat di gruppo, probabilmente sai che a volte è difficile attirare l’attenzione di una persona specifica, soprattutto se non tutti seguono da vicino la conversazione. Se stai chattando di gruppo nell’app Messaggi, puoi taggare un contatto specifico in modo che riceva una notifica quando invii il messaggio. Nel Messaggi app, apri un messaggio di gruppo e digita il simbolo @ seguito da un nome di una delle persone nella chat, come @dave. Quando premi Spazio o aggiungi la punteggiatura, il simbolo @ scomparirà e vedrai un sottile effetto di animazione sul nome. Quando invii il messaggio, quella persona riceverà una notifica.
Personalizza le notifiche per i tuoi contatti preferiti
Vuoi sapere chi ti sta chiamando o mandando messaggi senza guardare il telefono? Puoi impostare suoni unici per i tuoi contatti preferiti. Avvia l’app Contatti e tocca la voce per la persona per la quale desideri ricevere una notifica personalizzata. Clicca su Modifica in alto a destra nella pagina dei dettagli del contatto. Clicca su Suoneria e scegli il suono che vuoi sentire quando la persona ti chiama. Una volta scelto clicca su Fine in alto a destra. Ora tocca Suoneria SMS e ripeti il processo per il suono che vuoi sentire quando ti inviano un messaggio.
Saprai sempre quando uno dei tuoi contatti preferiti (o non) ti ha inviato un messaggio se imposti un suono di notifica personalizzato.
Usa la barra spaziatrice come un mouse
Può essere estremamente difficile posizionare il cursore in un punto specifico dello schermo quando si corregge un errore di battitura o si sposta il cursore da qualche altra parte in un documento. Per fortuna, Apple ti ha fornito un modo quasi segreto per spostare facilmente il cursore come se il tuo telefono avesse un mouse o un touchpad integrato. Basta toccare e tenere premuti i tasti della tastiera Barra spaziatrice. Dopo un momento, la tastiera diventerà vuota. Ora l’intera area della tastiera è un grande touchpad: basta spostare il dito per riposizionare il cursore.
Comprimere la tastiera per la digitazione con una sola mano
La tastiera ha più segreti nascosti in bella vista. Se digiti spesso con una mano sola, puoi comprimere la tastiera e farla scorrere verso sinistra o verso destra, a seconda della mano con cui preferisci digitare. Per fare ciò, tocca e tieni premuto il Globo o emoji in basso a sinistra finché non viene visualizzato il menu a comparsa. Nel menu, tocca l’icona della tastiera giustificata a destra o a sinistra. Per annullare la tastiera compressa e tornare a quella ordinaria, toccare la freccia a sinistra o a destra della tastiera.
Esistono tastiere alternative per la digitazione con una sola mano nascoste nell’icona del globo.
Carica più velocemente in modalità aereo
Hai fretta di caricare il tuo iPhone? Uno dei modi più semplici per “hackerare” la velocità di ricarica del telefono, tra le numerose best practice, è metterlo in modalità aereo. Scorri verso il basso dall’alto a destra per vedere il Centro di controllo e quindi toccare il Modalità aereo icona. Disabilitando le varie radio wireless, il tuo telefono si caricherà molto più velocemente. Ovviamente, smetti anche di usare il telefono e spegni lo schermo.